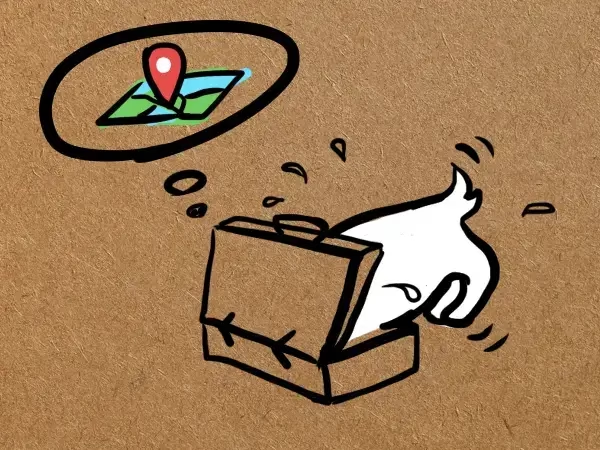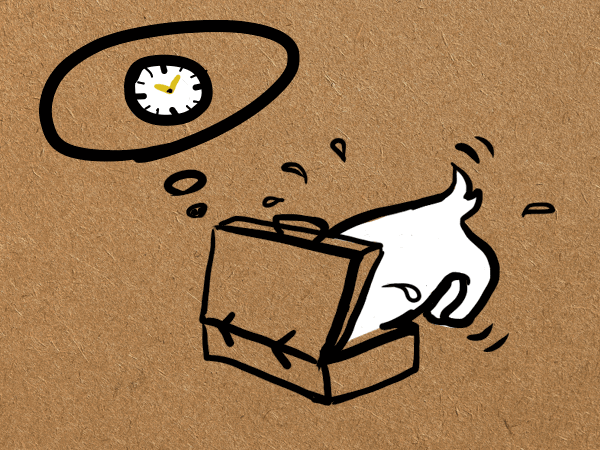Copyright © 2025 - 吉莉數位遊牧中LUCKY NOMADS
【AI神器】ChatGPT + Canva:數位遊牧接案必學!打造咖啡店專業又吸睛的冬日新品海報
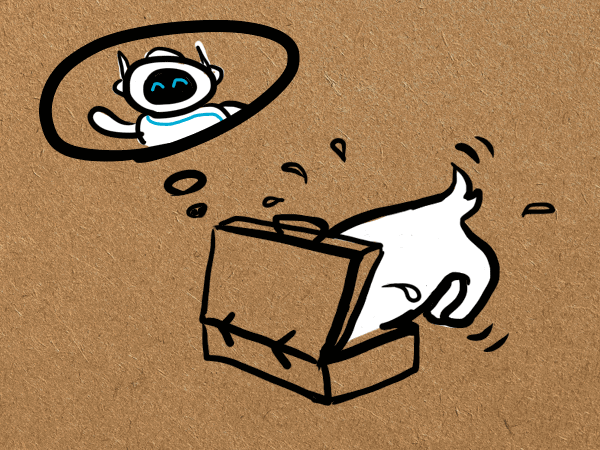
Hi!各位吉莉的朋友們,今天好嗎?寫這篇文章時,是冬天開始的時候,也快接近溫馨的聖誕節了,吉莉正坐在咖啡店裡工作,覺得冷颼颼的天氣裡,喝著一杯暖暖的咖啡,是一件好幸福的事情。
今天我們就一起來試試看結合ChatGPT與Canva打造一款以咖啡店新品為創意發想的海報吧!
數位遊牧必備創意助手:用ChatGPT打造吸睛冬季海報文案
數位遊牧接案秘技:ChatGPT如何幫你一秒激發創意靈感?
ChatGPT除了有強大的文本寫作能力,他還有超強大的生圖功能。不僅是使用提示詞(prompt)請他生圖,使用者也可以上傳圖片結合你的提示詞,請ChatGPT產生出你要的圖片。生成圖片技術來自於DALL-E 3,免費版的每日上限是三張圖,超過的話,介面會跳出提示,請你明天再來試,或是升級訂閱成ChatGPT Plus。
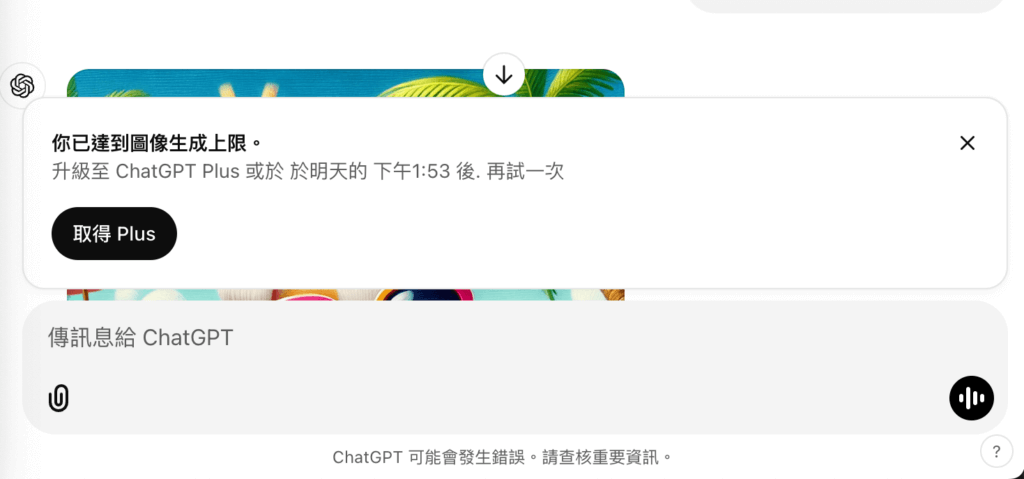
數位遊牧寫作神器:用ChatGPT秒生吸睛文案
設計海報前,通常我們會需要標語,再從文案去發想圖片。
關鍵字一輸入,靈感即刻湧現!ChatGPT幫你產出完美標語
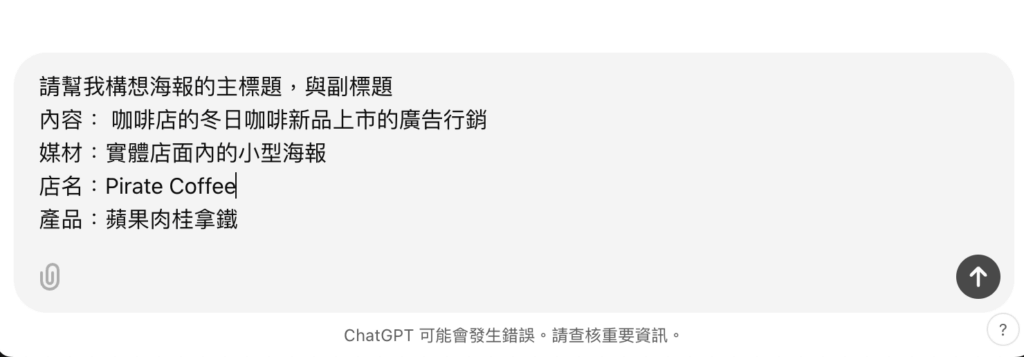
ChatGPT立刻按照提示需求,生成了一個主標題與副標題。
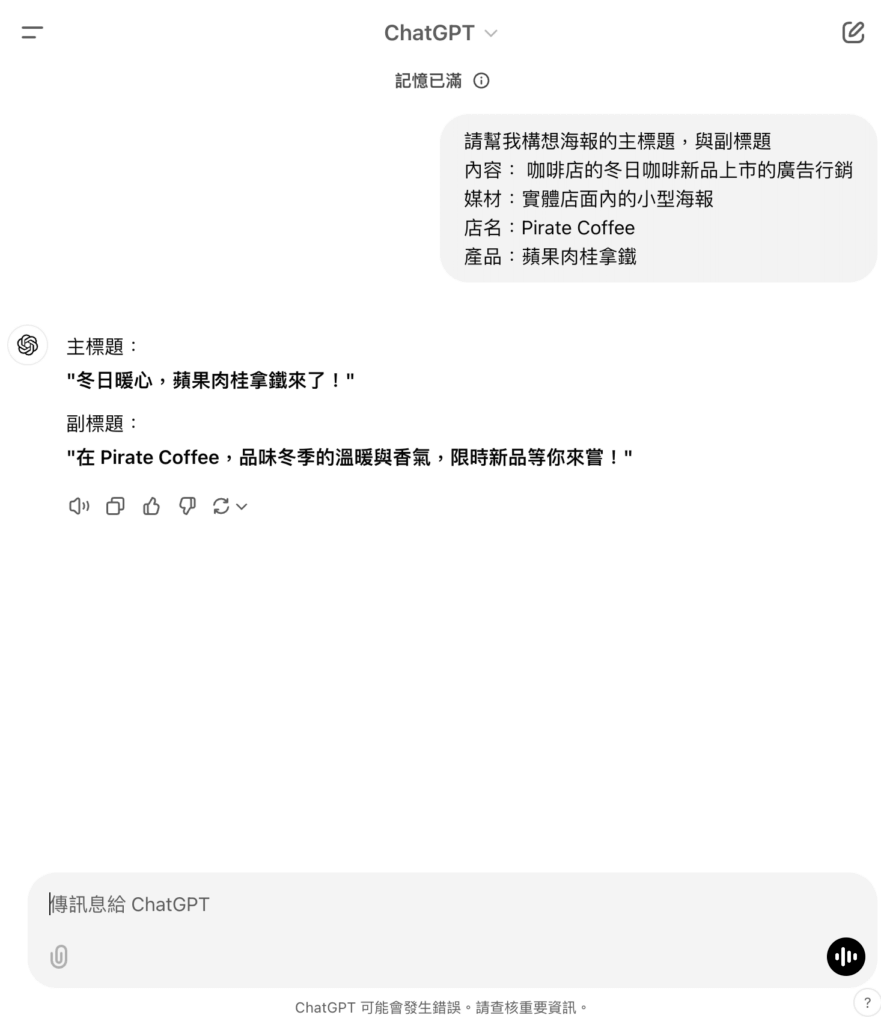
數位遊牧設計術:4步驟,一鍵搞定!快速用ChatGPT × Canva打造視覺內容!
🐾1️⃣ 探索GPT
打開左側欄位,點擊「探索GPT」。
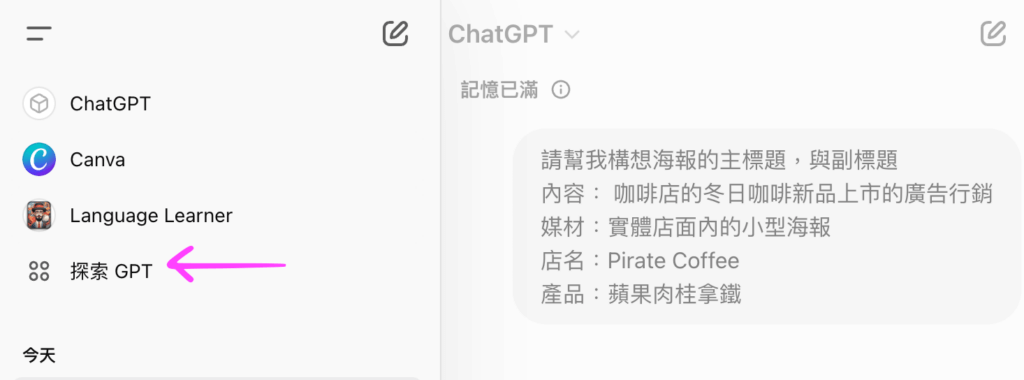
🐾2️⃣ 連動Canva
路徑:熱門精選 往下拉 Trending 點擊 Canva。
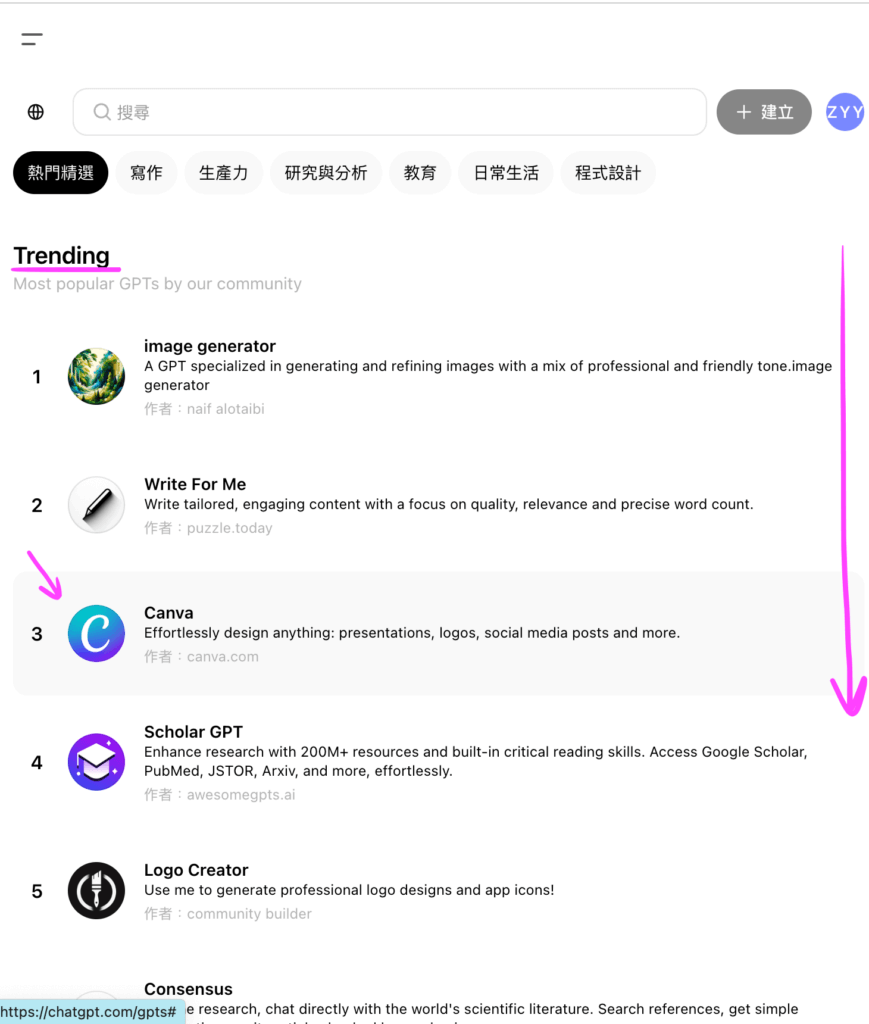
🐾3️⃣ 在ChatGPT中,啟用Canva
彈跳視窗 點擊開始交談
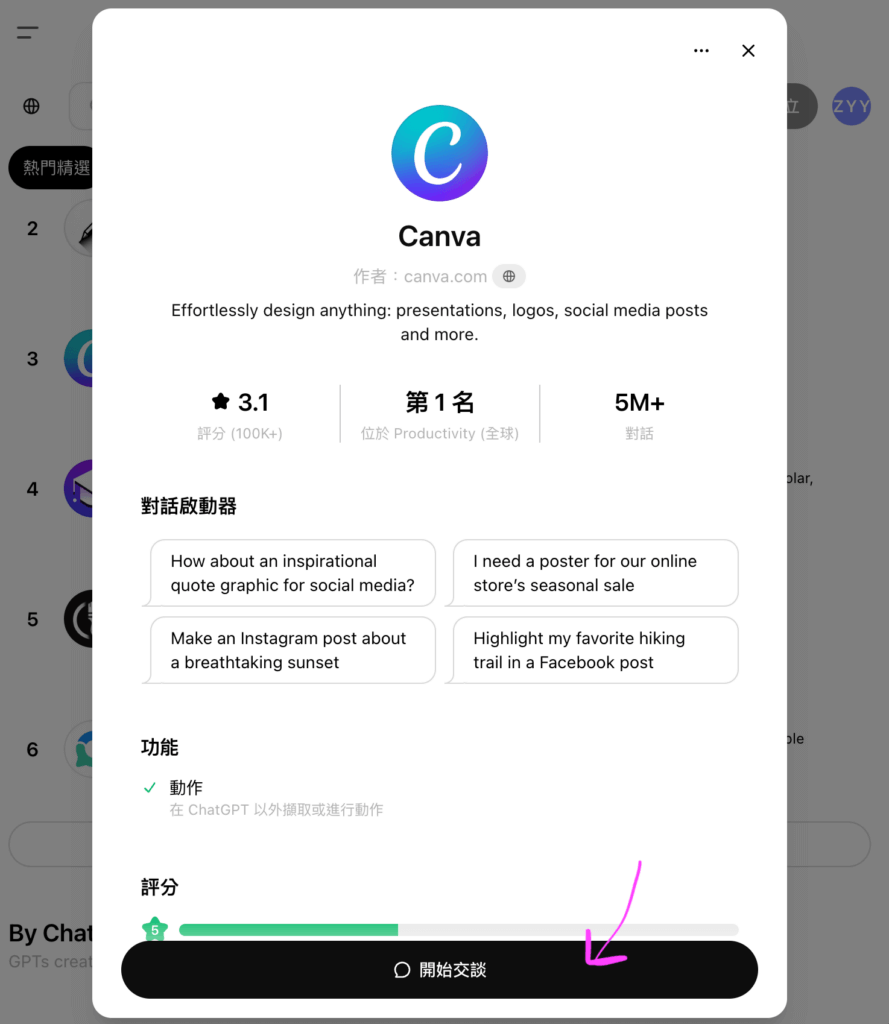
🐾4️⃣ 整合成功畫面
恭喜你!連動成功!
很簡單,整個流程實際操作起來,只需要幾秒鐘的時間喔!
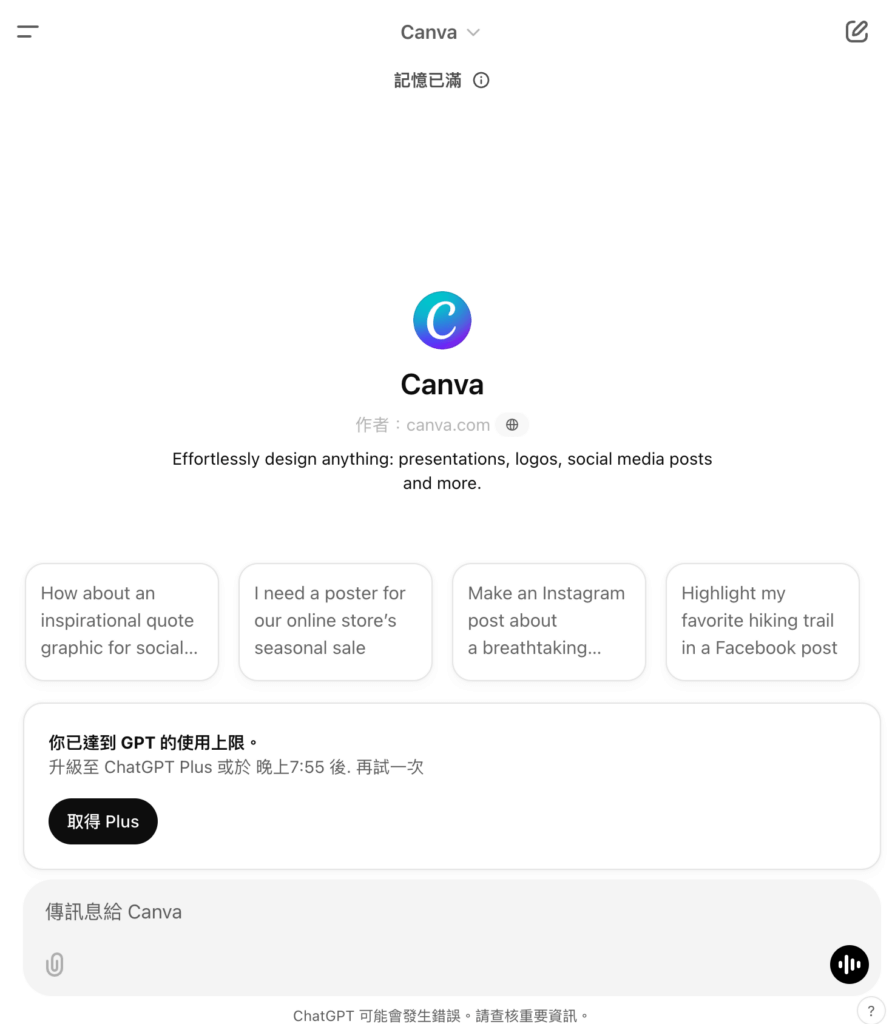
五分鐘搞定!數位遊牧的極速3步驟Canva設計流程
🐾1️⃣ 輸入提示詞
接下來,就是在對話框裡輸入提示詞。ChatGPT按照關鍵字描述產出文案,並連動Canva生成適合的海報模板。
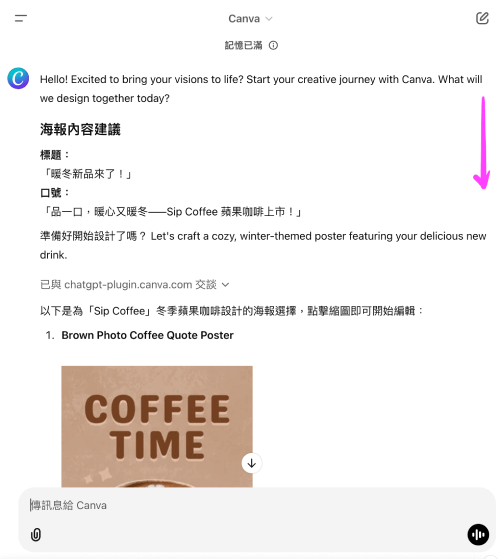
🐾2️⃣ 點擊縮圖
產出的模板,並不會完全符合我們的需求,所以我們需要再做接下來的微調設計。點擊縮圖,立即導引至Canva。
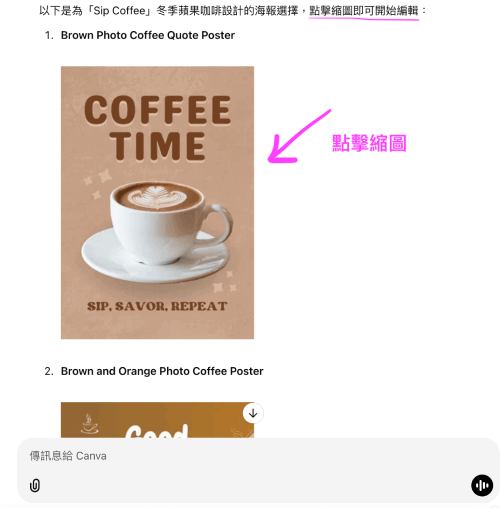
🐾3️⃣ 進入Canva
三個步驟下來,也差不多五分鐘左右。
介面概覽介紹
主畫面:
點擊縮圖後的海報。
右側欄位:
X 按鈕-關閉右側選單。
Print with Canva-開啟右側選單。
上方-模擬展示(mockup)。
中間區域-海報輸出的尺寸。
下方-透過Canva印製海報的價格。
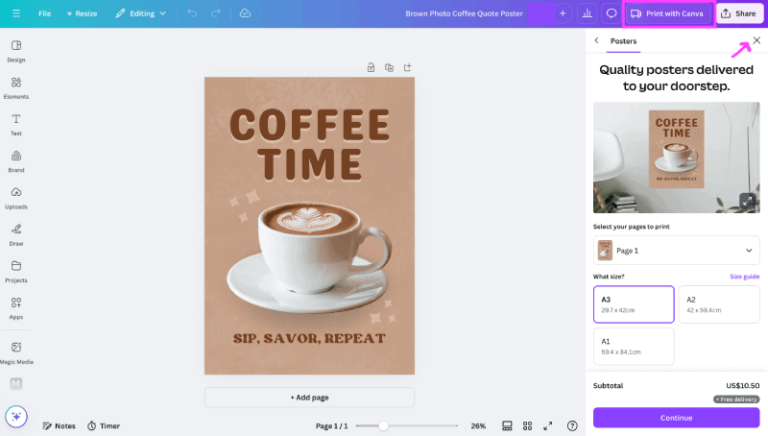
如果你要自己印製輸出海報
點擊右上角 Share 按鈕。
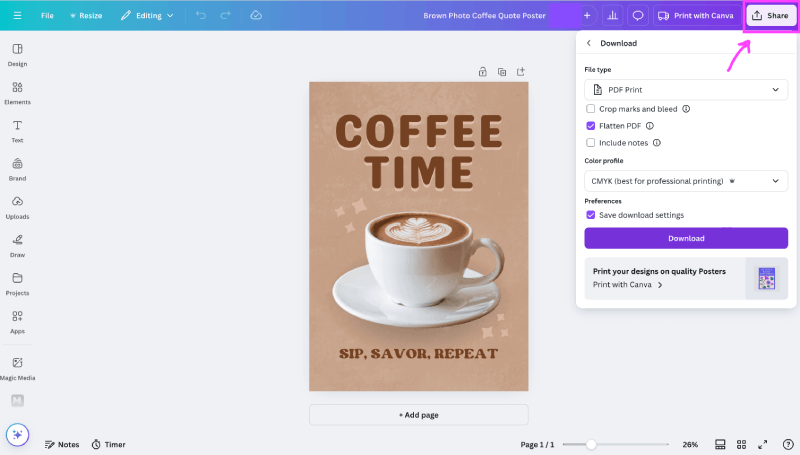
接下來,以下的選擇就要符合印刷規格。
File type :
選擇PDF Print。
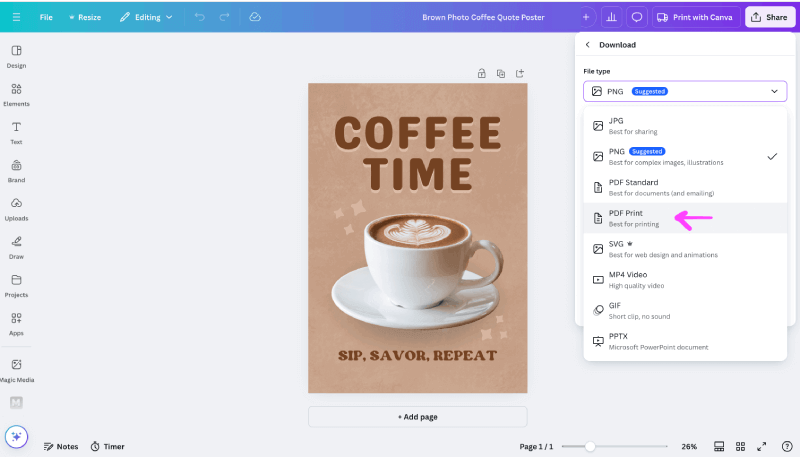
勾選Flatten PDF
意思是,將海報上所有的圖形、文字元素都平面化成為同一個元素。
Color profile:
選擇CMYK印刷用色。RGB是網頁用色。
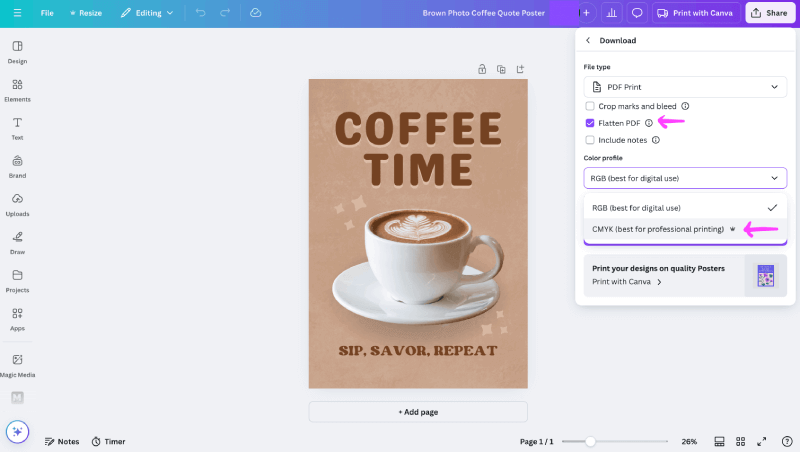
最後點擊Download,即可輸出海報的印刷用檔案。
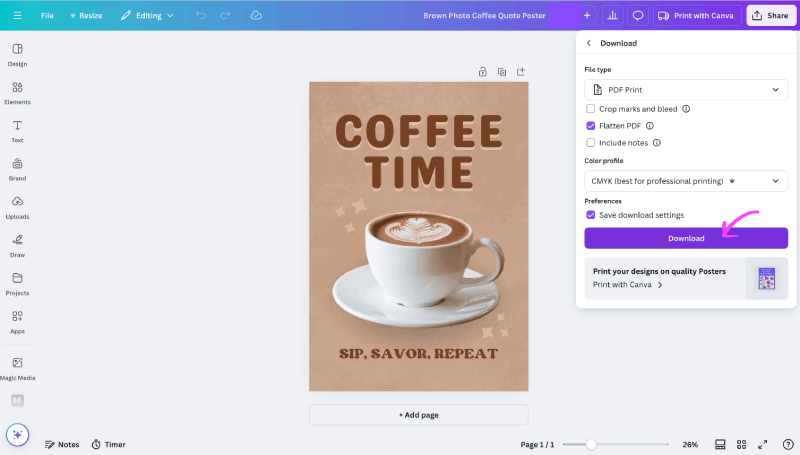
數位遊牧的品牌魔法:用色彩與排版打造冬季氛圍!
如果想要置換原來的模板,讓冬季咖啡新品海報主題更具吸睛特色呢?
🐾1️⃣ 數位遊牧 x Canva AI:秒選最適合你的冬季海報模板!
點擊介面左下角的AI工具按鈕 輸入提示詞 向下拉 選擇模板
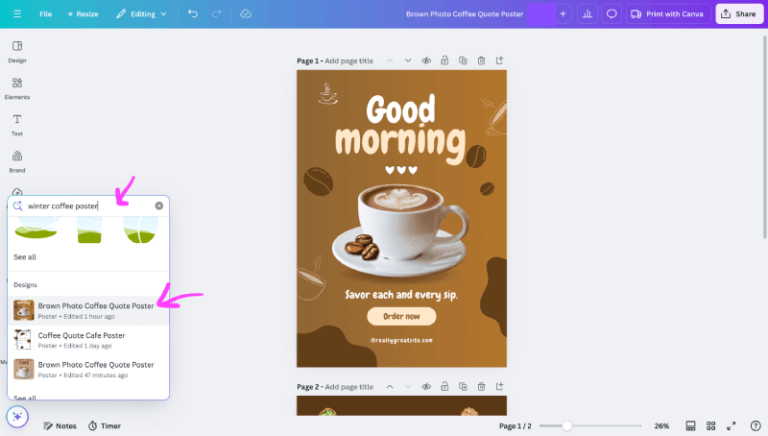
🐾2️⃣ 透過提示詞,產生符合主題的元素
輸入中文或英文,都可以喔!
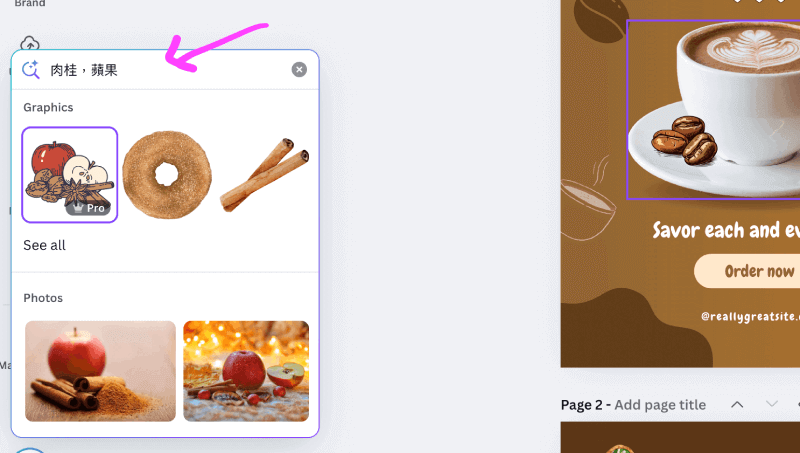
但英文的輸出結果會比較多選擇。
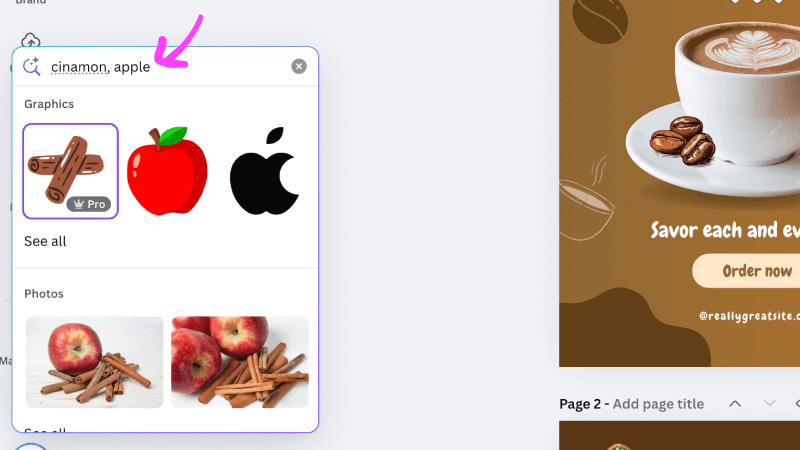
🐾3️⃣ 使用「一鍵去背Bg Remover」,輕鬆取用照片元素
Bg Remover功能示範
Bg Remover應該是整個Canva的超強大亮點功能之一。
這個功能在30天免費版使用期間可以體驗使用。
30天過後,要自行升級成付費Pro版才能繼續使用。
如果你曾經使用Adobe Photoshop去背,再來體驗Canva,
認真會覺得天哪!也太方便了吧!點擊即立刻去背完成!
因此吉娃在30天免費版體驗過後,就完全沒考慮的繼續使用付費的Pro版。
有時候自己的圖,也會上傳進來Canva去背。
這裡選了一張有蘋果,肉桂的照片來示範Bg Remover的去背功能。
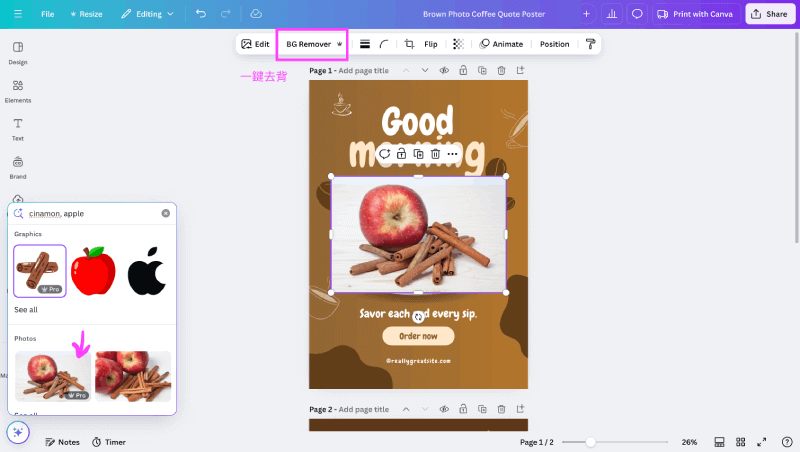
點擊Bg Remover以後,背景馬上清潔溜溜。感覺十分療癒呀!
接著點選元素,周圍出現選取工具,可以移動或是放大縮小元素。
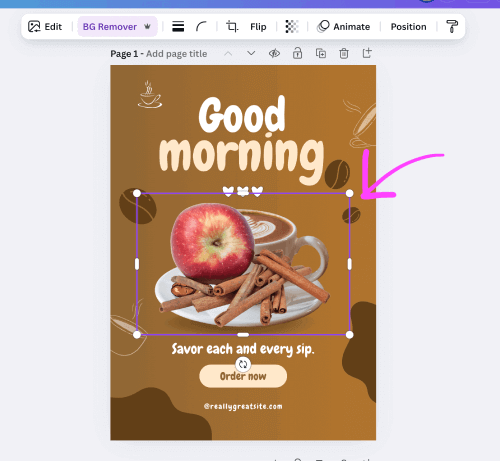
數位遊牧設計魔法:用模板調整蘋果肉桂咖啡海報的獨特風味
這個部分,吉莉想要再調整背景色與裡面的元素排版,讓整體更符合我們的新品「蘋果肉桂口味咖啡」。
🐾1️⃣ 挑選模板的方法2-使用Template
路徑:左側選單 點選Design 搜尋欄位輸入關鍵字「apple, cinnamon, template」 在template區域選擇模板
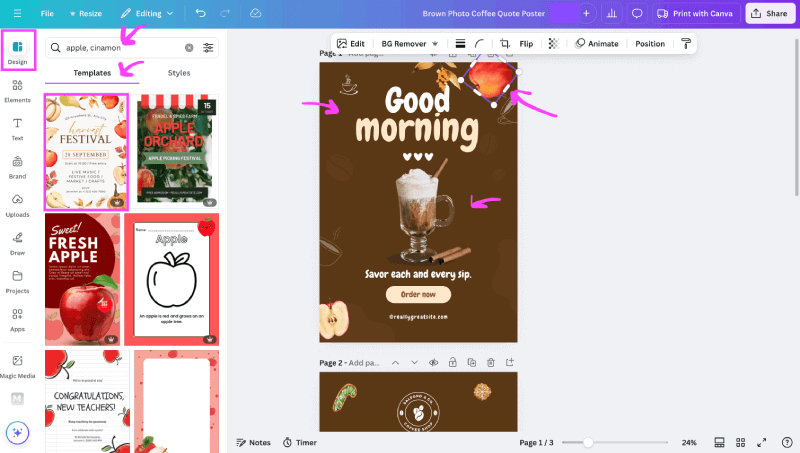
🐾2️⃣ 取用模板內的元素或色系做搭配組合
吉莉選了不只一個模板做組合搭配。盡量對海報內的商品做重點凸顯,並且搭配一些與新品主視覺呼應的相關設計元素。
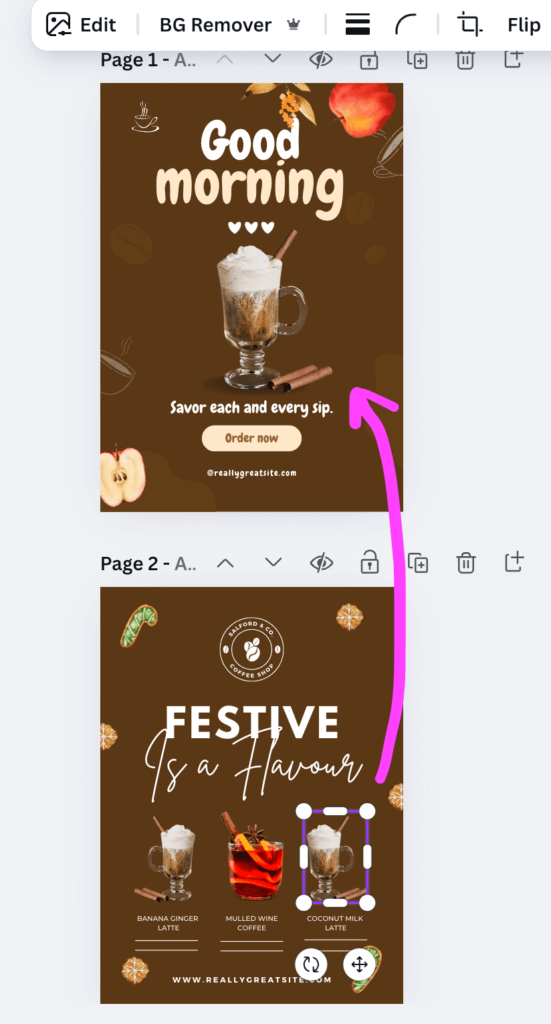
數位遊牧設計秘訣:用溫暖字體為冬季海報增添暖心氛圍
接下來,當海報的圖像素材都完成後,我們要把一開始用ChatGPT產生的文案加入。
🐾1️⃣ 加入大標題與副標題
因為是輸入中文,所以原先的英文字體都跑掉了。
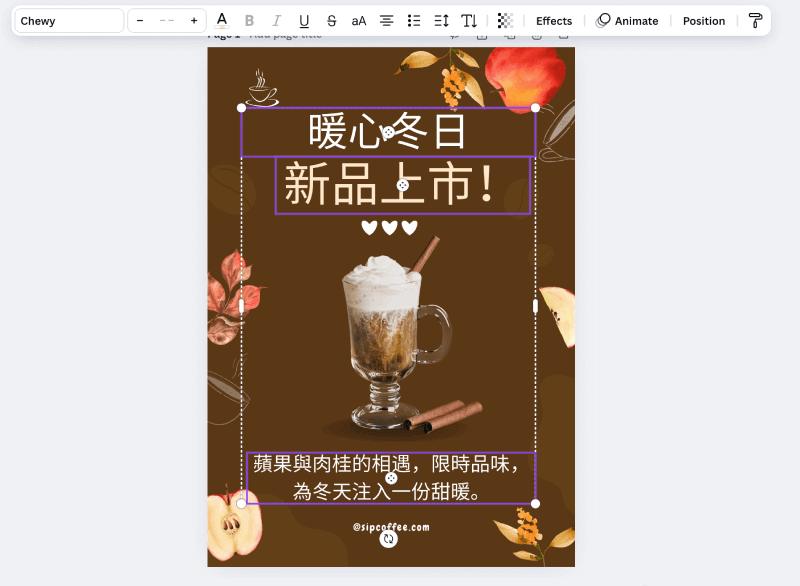
🐾2️⃣ 挑選字體
路徑:上方工具列 點選字體 在左側的Font中輸入「繁體中文」 挑選字體
Canva內建許多支援繁體中文的字體。
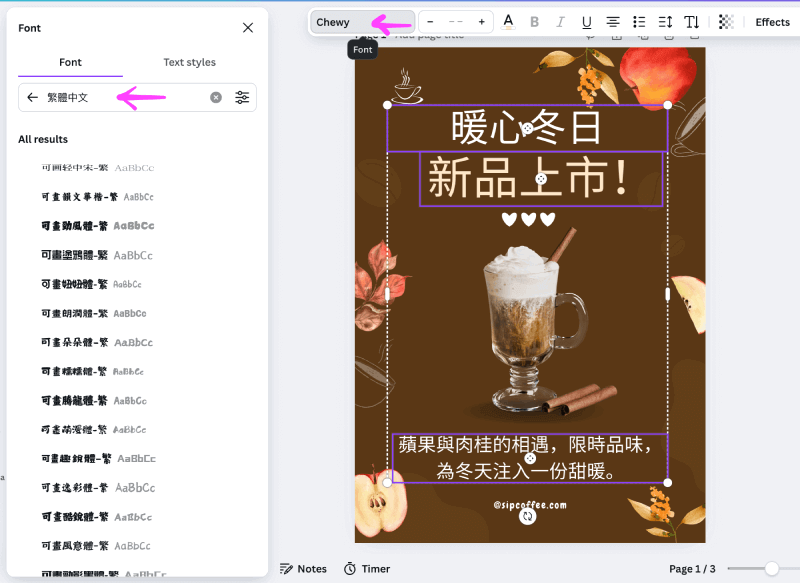
🐾3️⃣ 挑選冬日感的溫暖字體
挑選完字體,再大概把版面的元素做最後的對齊與比例調整。
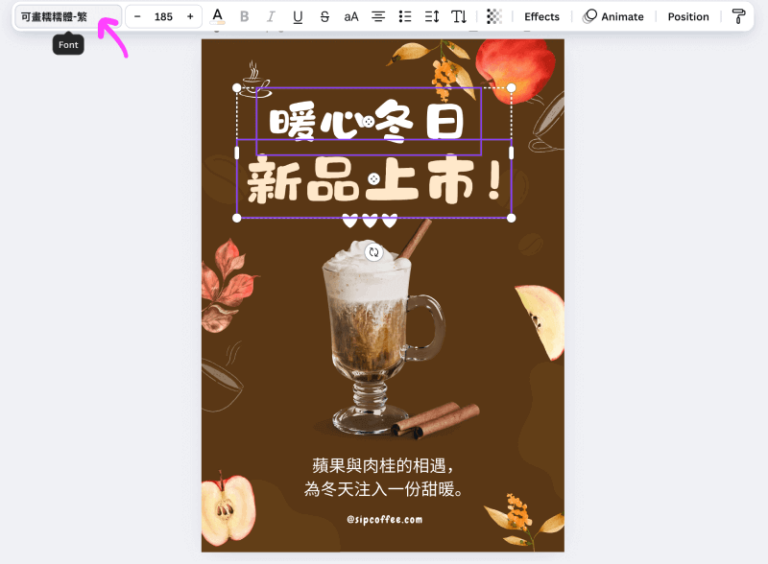
數位遊牧行銷法寶:從靈感到成品,ChatGPT與Canva一起加速創意實現
最後的海報成品
大家可以發揮自己的創意,用Canva設計出一張符合你的需求的海報。
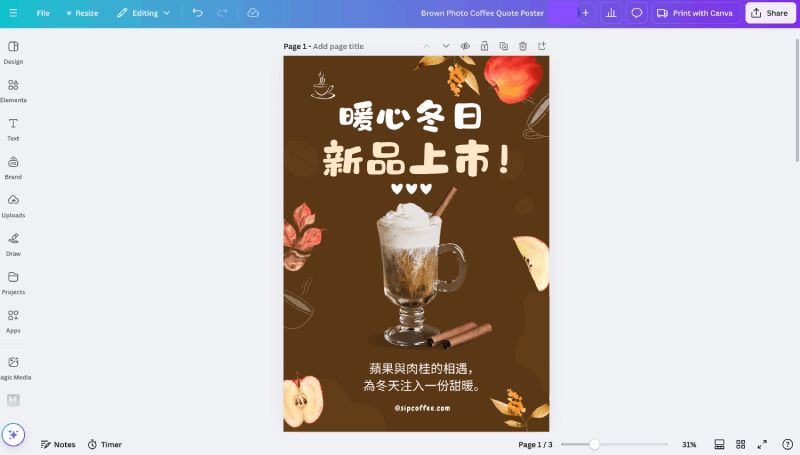
整個海報設計完成流程,其實非常快。
由於ChatGPT與Canva的AI工具與Canva本身內建的強大設計編輯功能,大大的提升整體工作效率。
延伸閱讀:
- 【Canva小技巧】數位遊牧創作者必備
- 【數位遊牧創業】讓創意成為收入
- 【數位遊牧誌#2-1】從“交差作業”到靈活創作!用專案管理思維提高數位遊牧效率: Google PM 證照「Foundations of Project Management」的學習之旅
各位可愛的讀者,是不是很簡單呢?
若您有任何想法,
或希望吉莉再推出其他教學內容,
歡迎在下方留言交流喔!